MontionBuilder插件帮助文档
以MotionBuilder 2020为例,将“CMVrpn.dll”插件放到C:\ProgramFiles\Autodesk\MotionBuilder 2020\bin\x64下

图 1- 1 插件
将“ordeviceskeleton.dll”“ordevicebody.dll”放到C:\Program Files\Autodesk\MotionBuilder 2020\bin\x64\plugins

图 1- 2 插件
二、骨骼插件使用
启动MotionBuilder后,在右下角Devices中会生成“CHINGMU-Skeleton Devices”,将它拖拽到视图中。

图 2- 1 CHINGMU-Skeleton Devices
在I/O Devices显示相关信息

图 2- 2
在“Model binding”框中点击下拉箭头,点击“Create”创建骨骼,在MotionBuilder场景中显示创建的骨骼(见图2-4)。
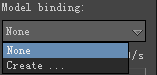
图 2- 3 创建骨骼

图 2- 4 显示骨骼
在“Use skeleton test”处设置动捕服务器参数。
l HostName:根据发送数据的软件输入对应动捕服务器名
(Avatar输入MCAvatar;CMTracker输入MCServer)
l Address:输入运行动捕服务器的IP地址
(CMTracker需要添加对应端口号3883或3884)
l HumanID:接收对应骨骼ID的数据,可在动捕软件中查看骨骼ID
l Scale: 修改录制数据的骨骼尺寸,导出录制数据后生效

图 2- 5 设置动捕服务器
创建骨骼之后点击图2-2中“Characterize”进行角色化,然后将Tutorials中的“mia_rigged”拖到MotionBuilder场景中。
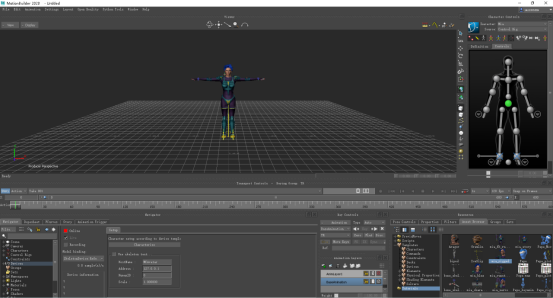
图 2- 6 mia_rigged在MotionBuilder场景中的显示
设置“Character”为“mia”,设置“source”为“DeviceCharacter”,勾选“Online”,就可以实时动捕驱动MotionBuilder场景中的人物模型了。

图 2- 7 实时动捕驱动模型
三、刚体插件使用
使用方法与骨骼插件类似,将CHINGMU-body Device插件拖进场景中,展开I/O Devices,选择CHINGMU-body Device。

图3-1 CHINGMU-body Device
在“Model binding”框中点击下拉箭头,点击“Create”创建刚体重心,在“Use skeleton test”处设置动捕服务器参数,勾选“Online”就可实时获取刚体数据。

图3-2 获取刚体实时数据
四、MotionBuilder录制数据
在录制数据之前,需勾选“Online”和“Recording”,然后点击“录制按钮”,会弹出如图4-2所示的对话框,点击“Create”,弹出如图4-3所示的对话框,点击“No”,然后设置录制的帧速,点击“播放按钮”开始录制数据,再次点击“播放按钮”停止录制。停止录制时,MotionBuilder会走进度条(见图4-4),进度条走完数据就可以被保存下来。
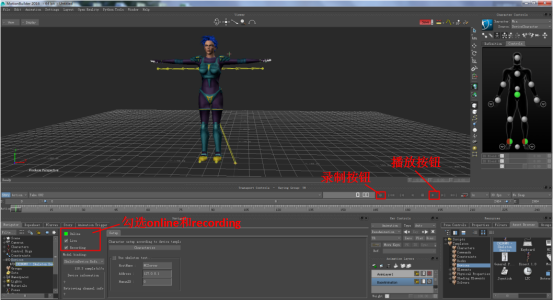
图 4 - 1 录制数据


图 4 - 2 create 图 4 - 3

图 4 - 4 录制结束走进度条
待进度条走完,不勾选“Online”,点击播放,可以查看录制的数据效果。
五、导出数据

图5-1 Export
点击“File”,选择“Motion File Export”,弹出如图5-2所示的对话框,然后选择保存文件的路径和文件名称,点击“保存”,弹出如图5-3所示的对话框,选择要导出的“Take”,然后点击“Export”即可导出文件。

图 5-2 选择文件保存路径和文件名称

图5-3 选择“Take”
六、常见问题
MotionBuilder中骨骼无法驱动?
l 检查动捕软件Vrpn接口中重定向复选框是否取消勾选
l 检查MotionBuilder和动捕软件所在主机的防火墙是否关闭
l 检查MotionBuilder主机和动捕软件主机能否ping通
l 检查输入的骨骼或刚体ID是否和动捕软件中ID对应
l 检查输入的动捕服务器名称是否正确
















