目录
1. 插件简介
2. 阅读说明
3. 插件功能说明
3.1 插件下载
3.2 插件安装
3.3 插件使用
Maya插件是由上海青瞳视觉自行研发,此插件可以实时接收青瞳视觉动捕数据,用户可以通过Maya进行角色化骨骼绑定, Maya场景中的虚拟角色能够实时同步动捕演员的动作,支持内容的实时录制。
2. 阅读说明
l 根据Maya版本下载对应的插件版本
l ChingmuConfig.txt 为插件配置文件
3. 插件功能说明
3.1 插件下载
Maya版本 | 插件名称 | 下载地址 |
2017 | mayaChingmuPlugin_2017 | https://github.com/ChingMuVisionTech/ChingmuMayaSdks/releases/download/2017/mayaChingmuPlugin_2017.zip |
2018 | mayaChingmuPlugin_2018 | https://github.com/ChingMuVisionTech/ChingmuMayaSdks/releases/download/2018/mayaChingmuPlugin_2018.zip |
2019 | mayaChingmuPlugin_2019 | https://github.com/ChingMuVisionTech/ChingmuMayaSdks/releases/download/2019/mayaChingmuPlugin_2019.zip |
2020 | mayaChingmuPlugin_2020
| https://github.com/ChingMuVisionTech/ChingmuMayaSdks/releases/download/2020/mayaChingmuPlugin_2020.zip |
2022 | mayaChingmuPlugin_2022 | https://github.com/ChingMuVisionTech/ChingmuMayaSdks/releases/download/2022/mayaChingmuPlugin_2022.zip |
2023 | mayaChingmuPlugin_2023 | https://github.com/ChingMuVisionTech/ChingmuMayaSdks/releases/download/2023/mayaChingmuPlugin_2023.zip |
3.2 插件安装
l 将CMVrpn.dll,chingmuSkeletonServer.exe,chingmuSkeletonFingerServer.exe三个文件放入“...\Autodesk\Maya2017\bin”目录下,将mayaChingmuPlugin.mll放在“...\Autodesk\Maya2017\bin\plug-ins”目录下。
l 如需要使用配置文件,将chingmuConfig.txt放在“...\Autodesk\Maya2017\bin”目录下。
3.3 插件使用
1. 点击Maya菜单栏的窗口->设置/首选项->插件管理器,打开插件管理器。在列表中找到mayaChingmuPlugin.mll,勾选已加载即可正确加载插件。如需要下次打开时自动加载,勾上自动加载选项。
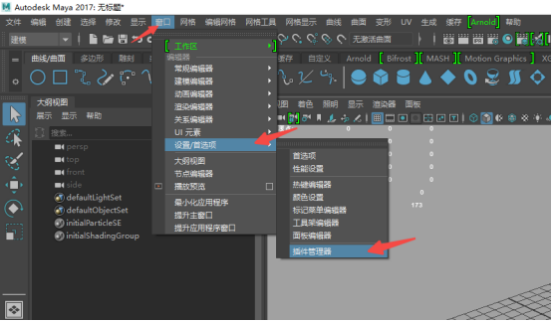

2. 配置文件中包含serverName和serverIP,加载插件时会自动根据配置文件的内容进行初始化。可以用记事本打开来修改配置文件。插件界面也可修改服务器名称及ip地址,完成修改后会自动保存至配置文件(需要管理员权限运行maya)。
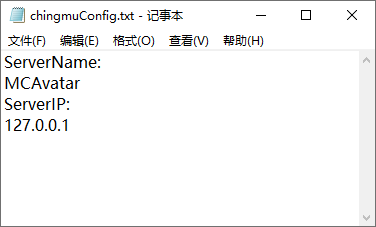
3. 加载完成后,在菜单栏中可以看到ChingmuSkeleton菜单。点击ChingmuSkeleton菜单下的mocap,即可显示插件界面。

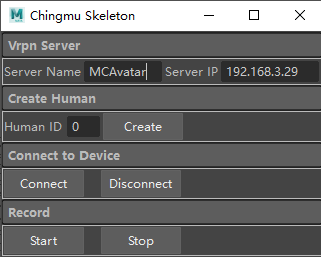
4. 正确输入目标的服务器名称和服务器地址。如使用CMTracker则在server name中输入MCServer,如使用CMAvatar则输入MCAvatar。如果动捕软件CMAvatar或CMTracker与Maya在同一台电脑,Server IP则填写127.0.0.1或本机ip,如果不在同一台电脑,Server IP则填写CMAvatar或CMTracker所在电脑的IP地址(若动捕电脑有多个网卡,则填写与Maya电脑所在同一个局域网的网卡的ip),如需保存修改后的ip请按上面第2步进行操作。
输入需要创建的骨骼id(对应CMAvatar或CMTracker里资产骨骼的角色ID,非角色名称,如下图)后,点击Create即可在maya中创建出骨骼(创建出的骨骼为默认的初始骨骼,点击Connect连接后才是绑定了数据的骨骼,如需重定向,请在点击Connect之前进行角色化操作) ,如下图。
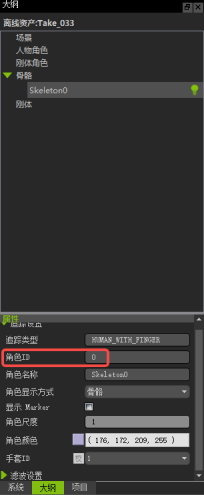

5. 如需重定向功能,需要在连接之前先进行角色化。打开Human IK界面,点击创建角色定义。
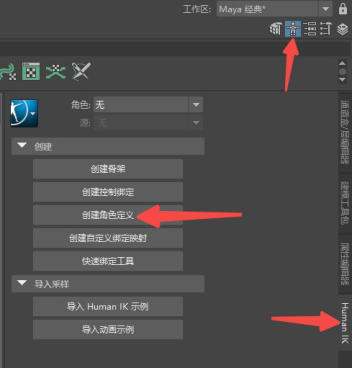
6. 选中ChingmuSkeleton后,点击文件夹的图标,弹出窗口后,再将Template选择为HIK,点击OK,即可完成角色的创建。
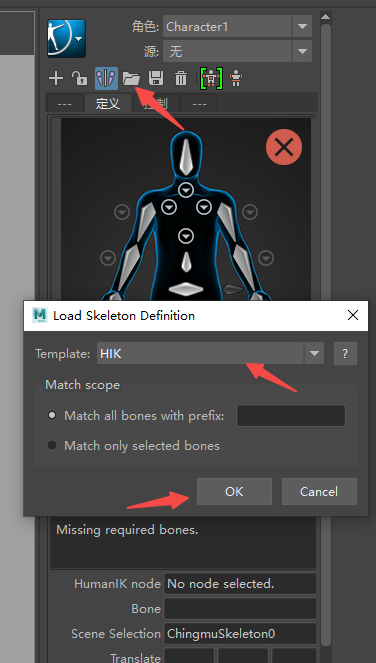
7. 完成骨骼的创建后,点击connect即可正确驱动骨骼运行。点击disconnect可以停止连接。
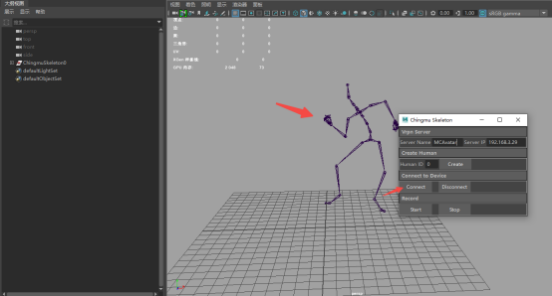
可通过CMAvatar或CMTracker接口界面查看连接状态,如下图(注意:请不要勾选重定向,否则Maya接收不到数据,青瞳对Maya发送的是原始数据非重定向数据)。
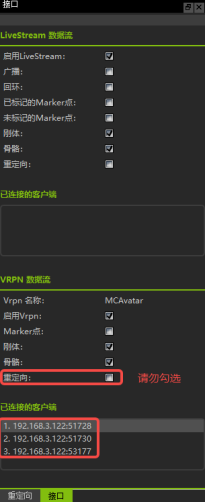
8. 点击start按钮开始录制。完成录制之后,点击stop按钮停止录制。如录制开始/停止成功时,可在maya编辑器中看到对应的打印。
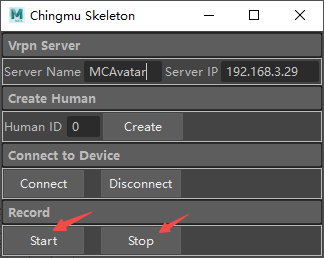
9. 完成录制操作后,点击maya工具栏文件->场景另存为,将数据导出成.mb格式。打开后即可查看录制出来的数据。















