Feeler 数据手套使用教程
1. 驱动安装
1) 安装前首先把 Feeler-USB 接收器插在电脑后端 USB 口上(优选 USB3.0),否则驱动安装失败导致手套无法正常使用。

2) 确保 Feeler-USB-Driver.exe 所在的路径没有中文,然后以管理员身份运行Feeler-USB-Driver.exe

3) 在弹出的对话框里点击“Next”,直到出现如下对话框,并且选中 SpringVR 字样的项,然后点击“Next”。
(如第一次安装驱动,电脑未能识别到接收器,故显示 Unknown Device # 1)

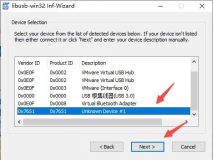
(SpringVR) (Unknown Device # 1)
4) 在弹出的对话框里点击“Next”,然后在弹出的“另存为”窗口里浏览到如下路径,然后点击“保存”
(如下图中 Device Name 为 Unknown Device # 1,则需手动修改为 SpringVR 后再点击 Next)
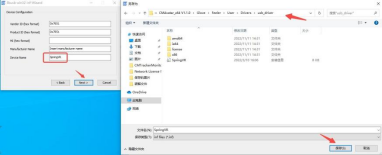
5) 在弹出的对话框里点击“Install Now...”
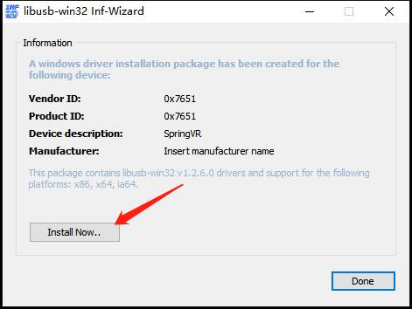
6) 等待一段时间,直到弹出如下对话框,然后点击“确定”
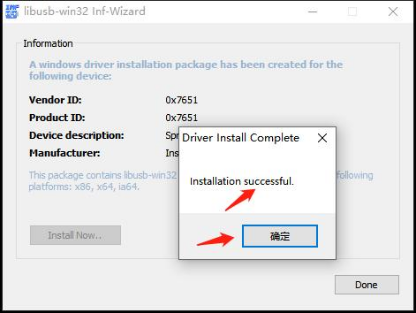
7) 至此,驱动安装成功,重新拔插下接收器即可。
8) 若安装失败,请检查防火墙是否关闭,若未关闭请关闭防火墙重试。
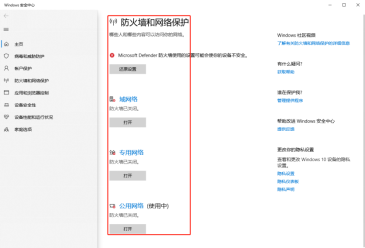
2. 手套连接
1) 检查数据手套接收器已插好,短按手套上的开关,手套上的指示灯会一直闪烁直到蓝灯常亮代表数据手套已经连接到接收器;

3.Feeler 软件设置
1) 打开 Feeler 客户端软件 Feeler.exe,如图手套显示绿色表示连接上,点击软件中间按钮可查看手套动画,右键进入软件设置
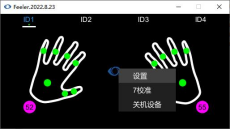
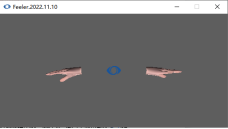
2) 在 Feeler 软件的设置-设备页面先进行静态校准,再进行动态校准。
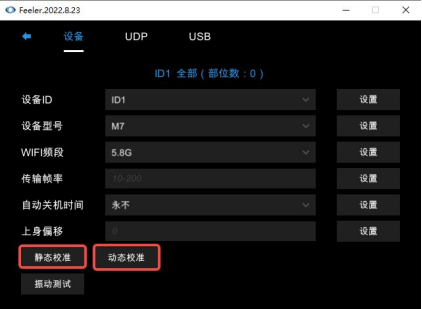
3) 静态校准时,手套置于桌面,点击静态校准;
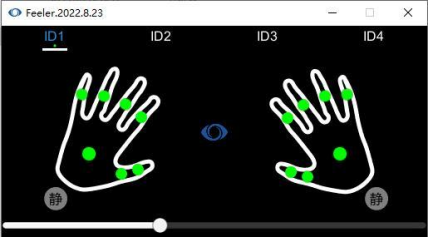
4) 动态校准时,带上手套,一边转圈一边手划八字。
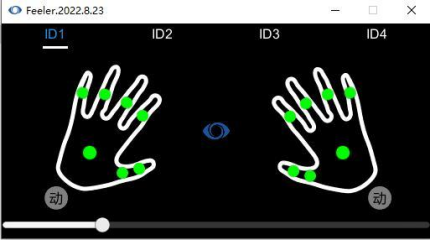
5) 7校准时需要穿戴设备的演员双手平举,摆出7的姿势(手臂向前伸直,手指打平拇指自然放松)即可。
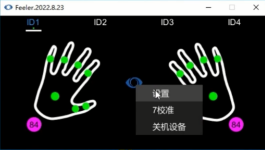

6) Feeler 软件的设置/UDP 页面中,UDP 通信勾选[SDK],设置本机 IP 为当前电脑的 IP,远程 IP 设置为运行 Avatar 软件的电脑 IP,其余保持默认选项;
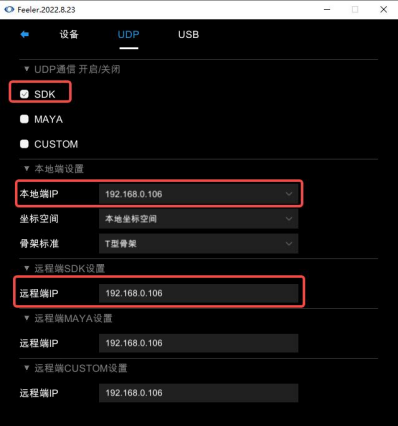
7) Feeler 软件的设置/通用页面中,手指航向勾选后,手套模型可以实现开合功能;手指航向取消勾选后,开合功能关闭。手指开合功能对校准要求更高,否则容易手指偏向。
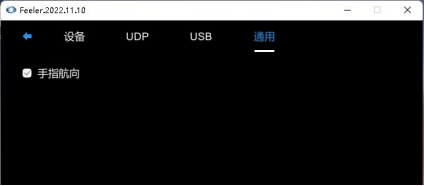
8) 需要注意的是,手套佩戴完毕之后应避免接触电子产品等一切具有磁性的物体。否则受到电磁干扰之后手套的效果会大打折扣。
4.Avatar 软件中的使用
1) 在 Avatar[资产创建] tab 中,[骨骼贴点模板] 默认选择 53 点_手套模板,(贴点方式参考 53 点贴点说明,点击[创建]按钮,创建成功后,应会看到手套效果

2) 若创建出来的资产没有看到对应的效果除了需要检查Feeler中的相关设置以外,还需要检查动捕配置中的IP地址。具体在启动程序同级目录下有一个名称为chingmu53_Glove的文件夹的.json文件。名称一般为fingerconfig.json如图:
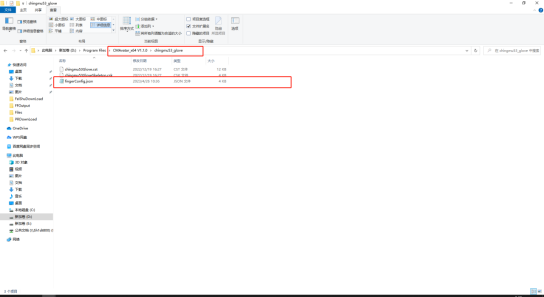
5.多副惯性数据手套
1) 使用多副手套前首先要在 Feeler 软件中为不同的手套设置不同的 ID,

2) 设置完成后重启手套并检查 ID 是否设置成功
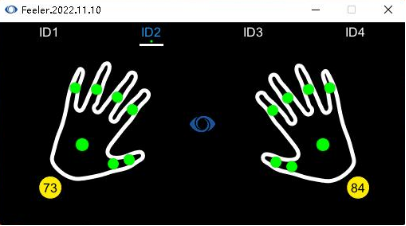
3) 设置成功后,再启动其他手套
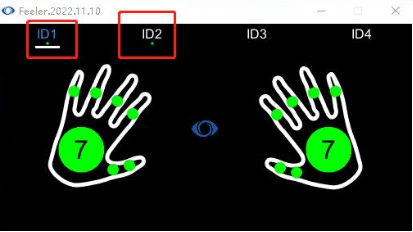
4) 创建好带手指的人物后,可以在大纲->骨骼->属性中选择当前人物对应的数据手套 ID,系统会根据该 ID 使用对应的数据手套的数据。
