3、软件安装
3.1软件下载
Avatar软件产品官网下载页面:http://www.digi-human.com/downloads.shtml?ID=12
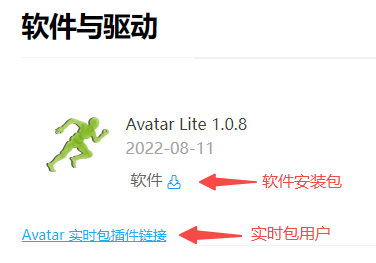
Avatar官网教学视频:http://www.digi-human.com/teaching-video/?PID=5
(教学视频网盘备选链接:https://pan.baidu.com/s/1xTqJzTfe64mKe4a_KjXs4w?pwd=xfd4)
3.2 Avatar lite
电脑建议配置 | 电脑最低配置 |
OS : Windows10(64-bit) | OS : Windows7,10(64-bit) |
CPU: 3.0 GHz i7 processor | CPU: 3.0 GHz i5 processor |
RAM: 16GB of memory | RAM: 8GB of memory |
NIC:1.0 Gbps | NIC:1.0 Gbps |
OpenGL 3.3 | OpenGL 3.3 |
如果运行Avatar的电脑配置太高(比如56核112线程),动捕系统产生较大延迟时可咨询青瞳视觉售后团队解决。 |
3.2.1安装前的准备(必需)
安装前首先把Feeler-USB接收器插在电脑后端USB口上(优选USB3.0),否则驱动安装失败导致手套无法正常使用。

3.2.2 安装步骤
(1)双击Avatar软件安装包点击下一步
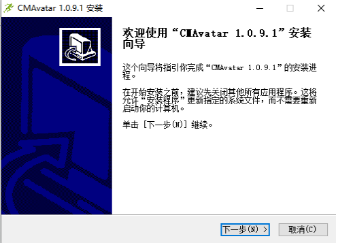
(2)点击(我接受)
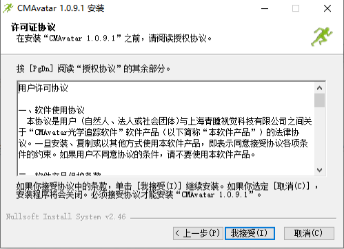
(3)安装路径可选,建议安装在非系统盘,系统盘会因为权限问题导致文件写入失败,安装路径和系统用户名不要使用中文会导致手套驱动安装失败。
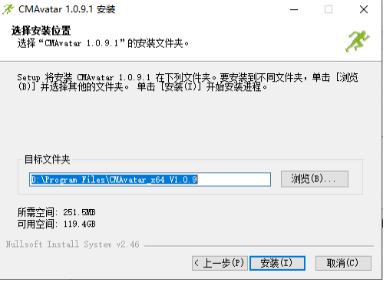
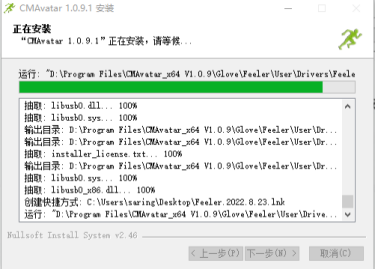
(4)数据手套驱动安装,确保数据手套接收器已经到电脑USB端口。
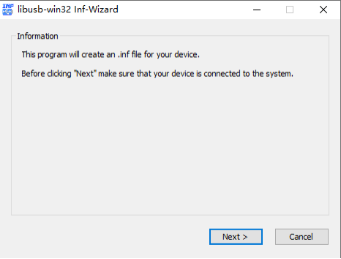
在弹出的对话框里点击“Next”,直到出现如下对话框。并且需要手动点选SpringVR的项,然后点击“Next”
(如第一次安装驱动,电脑未能识别到接收器,故显示Unknown Device # 1)
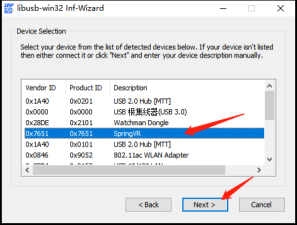
(SpringVR)
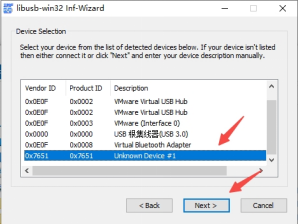
(Unknown Device # 1)
如果未出现SpringVR项需检查手套接收器是否插好,如未选择SpringVR项会导致后续驱动安装失败。可在Avatar安装完成后打开CMAvatar安装目录下Glove\Feeler\User\Drivers\Feeler-USB-Driver.exe进行重新安装。 |
在弹出对话框中保持默认选项,Next弹出“另存为”窗口里浏览到如下路径(Avatar安装路径中Glove\Feeler\User\Drivers\usb_driver的目录下),点击“保存”
(如下图中Device Name为Unknown Device # 1,则需手动修改为SpringVR后再点击Next)
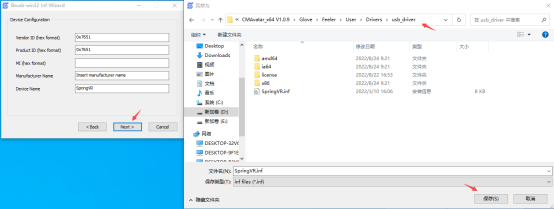
在弹出的对话框里点击“Install Now...”
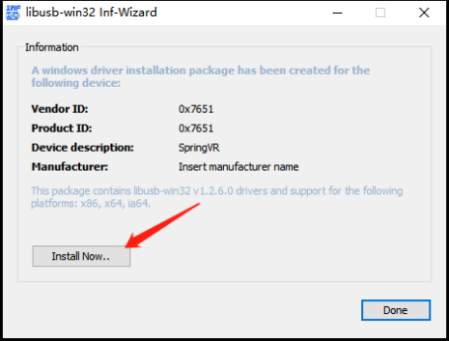
等待一段时间,直到弹出如下对话框,然后点击“确定”
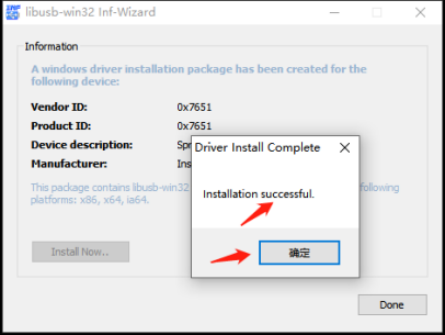
至此,手套驱动安装成功,此时重新拔插下接收器即可。 |
(5)安装完成
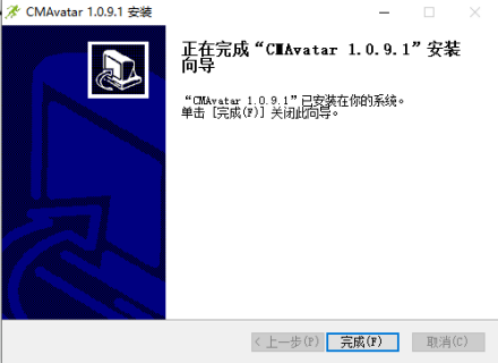
安装完成后桌面会有Avatar动捕及Feeler手套软件快捷图标。
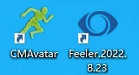
(6)授权,将授权license.sn文件放到Avatar安装目录的license目录中,启动Avatar后自动激活。

3.2.3安装后检查事项(必需)
使用前注意事项:
1)Avatar所在的电脑需保证能时刻连接外网,断网后运行30分钟左右会自动退出。
2)关闭防火墙,未关闭会导致Avatar启动后无法正常接收相机图像导致无法追踪。
3)电脑IP地址确认,相机出厂IP网段为192.168.186.XXX,安装Avatar的电脑与相机相连的网卡需在同一网段,否则会导致Avatar无法连接相机。 |
电脑多网卡多IP时,启动Avatar会弹出网段选择,此时选择与相机同网段的IP地址即可。如下图:
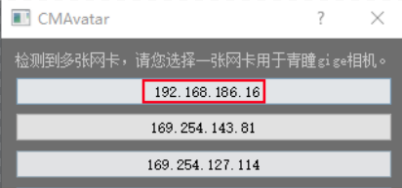
采用相机出厂IP并选择电脑同网段电脑IP
此操作会记录到注册表,后续如更改过电脑IP,需要在Avatar软件菜单- 帮助- 清空注册表,再次打开Avatar会重新弹出网段选择的对话框。
下文3.2.4章节为Avatar部分功能快速导航,详细操作说明打开Avatar软件的菜单- 帮助- 使用手册查看。
3.2.4快速使用
包含相机校准、创建骨骼、重定向、录制回放、实时包(需授权)功能。
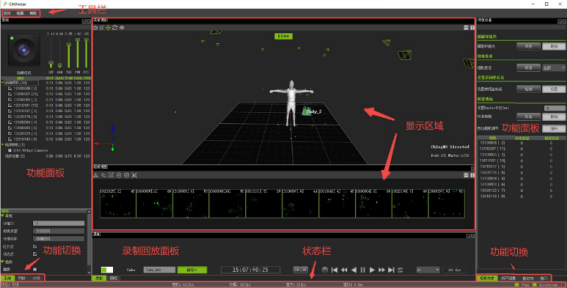
UI布局
说明:
1)相机校准:动捕系统首先需要进行相机校准才能使用,校准质量的好坏决定了动捕的效果,相机安装的稳固性影响校准质量的持续时间。如出现抖动、多余噪点增多、识别不稳定等问题建议先重新校准。 2)资产创建:创建骨骼功能是进行全身动捕的前提,完成53点贴点后可创建骨骼人。创建刚体用于道具追踪,非全身动捕,无道具捕捉需求可忽略。 3)重定向:用于导入带fbx蒙皮模型的重定向设置,实现骨骼人驱动蒙皮骨骼模型相关功能。导入模型后需选中模型骨骼进行自动角色化或手动指认。 4)录制回放:对实时动捕的数据进行录制,以tak文件方式存储,加载后可回放之前的动捕数据,也可用于实时包数据传输。 5)实时包:接口面板的VRPN数据传输,可传输源数据或重定向数据到MotionBuilder、UE、Unity等软件。 |
• 系统初始化
查看硬件->动捕相机列表内加载的相机个数是否正确,场景视图可查看相机布局信息,相机视图可查看Blob和视频图像信息。
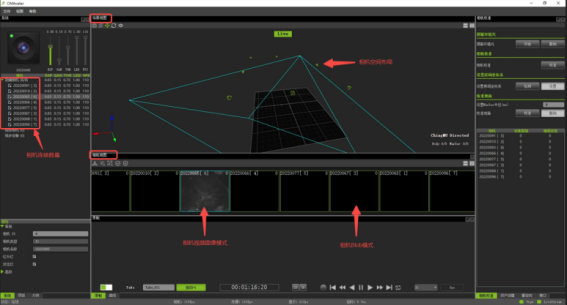
• 屏蔽环境光
开始相机校准前首先需要清场(将场景中穿动捕服的演员或者有反光物体转移到场景外),再屏蔽场景内所有噪点保证校准和追踪质量。点击相机校准页签内的屏蔽环境光选栏下的“开始”按钮,此时“开始”按钮变为“停止”按钮。

(屏蔽环境光按钮状态)
点击“开始”按钮后系统会屏蔽当前所有能看见的“噪点(环境内所有的反光点,包括正常的marker点)”,等相机视图内各个相机右上角的blob数量为0时即可再次点击屏蔽环境光选栏下的“停止”按钮,停止屏蔽环境光即完成屏蔽环境光操作。
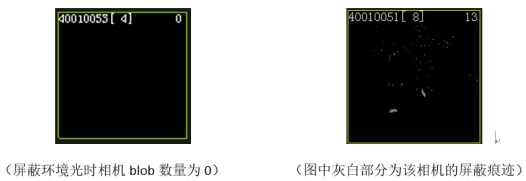
• 相机校准
在进行“相机校准”之前需要进行“屏蔽环境光”操作以祛除环境光的干扰。当进行相机校准的时候,将“校准杆”拿到追踪环境中挥动,点击“开始”系统就开始收集“校准杆”在环境中的图像,此时相机校准页签内的“相机校准列表”的状态会发生变化,“采集数量”列会显示各个相机目前已采集的图像数量并加以颜色区分。(注:建议挥动“校准杆”时尽量将挥动范围覆盖整个捕捉环境,以达到更好的校准结果)

(相机校准按钮)
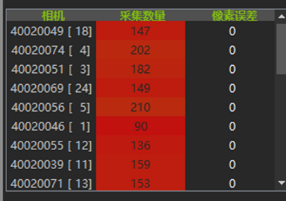
(校准时的相机校准列表状态)
每一个相机至少需要采集1000张图像才能够进行校准,若在所有相机完成收集之前,如果有新的干扰因素出现,我们可以在校准完成之前可以点击“停止”按钮取消当前的校准过程。在最后一个相机完成1000张图像的采集后,在“相机校准列表”的上方会出现一个“校准进度条”表示当前校准计算的进度。
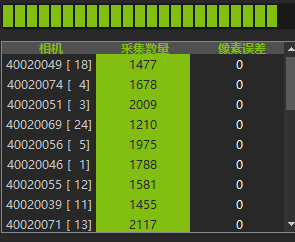
(相机校准图像采集完后出现计算进度条)
当进度条完成后消失则表示校准已完成,并且“相机校准列表”会再次更新状态,“像素误差”列下会显示计算出来各个相机的重投影误差,并加以颜色区分(绿色表示校准结果较好,红色表示校准结果较差)。
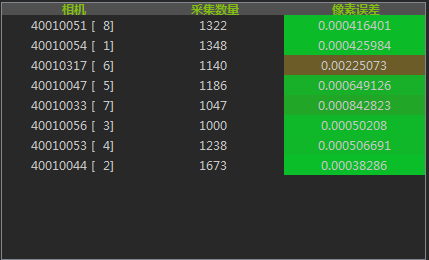
(相机校准完成后像素误差的显示及颜色区分校准结果)
如果校准相机操作完成后有部分相机校准失败或部分相机校准结果较差需要重新校准。当校准杆在追踪时出现多于两个marker球的现象时需重新校准。
• 设置坐标系
设置坐标系前提条件:
设置坐标系需要将L型尺(或柔性标定板)放在场景内想要设置动捕场地原点的目标点,然后点击设置房间坐标系选栏下的“检测”按钮,点击后“检测”按钮变为“取消”按钮且“设置”按钮使能,系统会自动识别L型尺的位置,此时3D视图内的相机位置会实时根据L型尺的位置变化而变化,在点下“设置”按钮后即可成功设置房间坐标系,3D视图内的相机布局会更新。若中途想退出设置房间坐标系,点击“取消”按钮即可取消并退出设置房间坐标系操作。
(注:L型尺的短边轴为Y轴,长边轴为X轴,我们的软件以短边的Y轴为正方向)
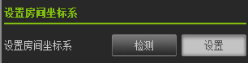
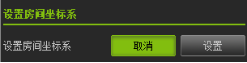
(设置房间坐标系按钮变化)
L型尺如未能识别到全部4个点,或有多余噪点导致检测不成功,设置坐标系失败,相机布局将无法正常更新。 |
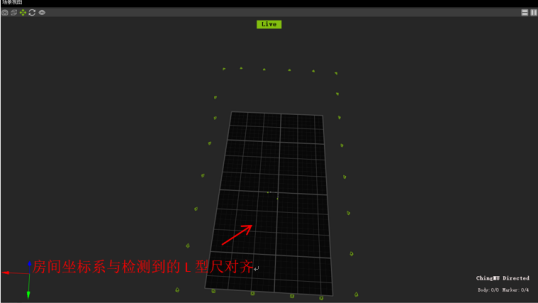
• 校准地面
一般在追踪区域较小(<30平米)时无需进行校准地面,如果追踪面积较大或者地面不同区域的水平情况不一致时, 用L 型尺(或柔性标定板)设置的地平面不能充分反映地面水平情况,需要使用地面校准调整地面。校准地面时请查看Avatar菜单帮助-使用手册的校准地面章节。
• 创建骨骼
全身动捕采用53个marker标记点,默认使用53点_手套模板创建骨骼人物。使用之前需要在动捕衣上贴marker点(参考5.贴点要求章节)。按照贴点方式贴好点,在“骨骼名称”右侧输入框输入骨骼名称(默认命名为“Skeleton(Num)”),保证在追踪系统里面能看到全部稳定的marker点时,演员面朝场景正方向,展开双臂(两肩放松状态),掌心向下,双脚岔开与肩同宽(脚掌平行朝前,不要“外八”、“内八”),目视前方,摆 T-Pose,点击“创建”按钮即可创建成功。
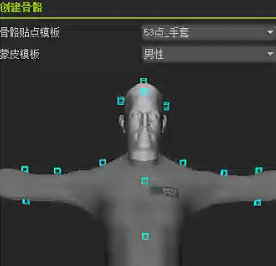
(骨骼贴点模板菜单)
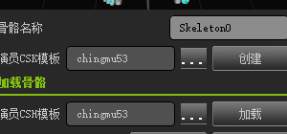
(骨骼创建按钮与控件)

注意事项: 1)多点和少点都无法成功创建人物骨骼,需检查演员是否有少贴点或鞋子上有反光造成的多余噪点。 |
• 创建刚体
刚体用于道具追踪,在需要捕捉的道具物体上粘贴4个及以上的Marker球,
1)在3D视图里框选刚体的所有marker后进行刚体创建;
2)如果道具是球形或其他无法同时看到所有Marker的造型,需使用动态创建功能。点击动态创建后在追踪环境中转动道具,让其Marker都能被识别到并完成创建,动态创建刚体可保证有Marker遮挡造型的刚体能稳定追踪。
刚体重心需根据道具进行设置。
详细功能详见Avatar菜单-帮助-使用手册刚体的相关章节。
• 重定向
重定向可实现人物角色和刚体道具的重定向,详见Avatar菜单帮助-使用手册相关功能描述。
1)人物重定向自动角色化
需严格遵守模型绑定要求-> 动捕重定向模型绑定说明
详见手册附录或官网技术专栏(http://www.digi-human.com/zhuanlan/?PID=5)
重定向参考视频:http://www.digi-human.com/teaching-video/?PID=5
2)重定向手动指认
除了命名,其余建议遵守动捕重定向模型绑定说明,否则可能会出现未知错误。手动指认功能还在不断完善中。
3)刚体重定向
刚体重定向模型需带骨骼,导入Avatar后会自动生成刚体角色,在重定向面板中切换到刚体角色,选择相应的刚体数据即可驱动刚体重定向模型。
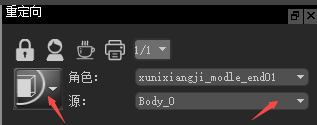
重定向小提示: 1)不同角色模型的重定向效果会有不同,演员和模型的身材比例越接近重定向效果越好,差别较大时可通过重定向中的匹配源、锁轴向以及骨骼人的角色尺度多种组合方式调试效果。比如匹配源可解决某些模型抖动问题;有些模型腿较短的使用匹配源会出现异常,可通过修改骨骼人的角色尺度调整效果等。 2)自动或手动角色化后在大纲-人物角色列表选择右键导出Xmap文件,可方便下次直接加载使用无需重新指认。 |
• 实时数据包(需授权)
在接口功能页提供VRPN数据流实时传输动捕数据到MotionBuilder、Unity3D、UE4等动画软件和游戏引擎。连接成功后,信息会显示在已连接的客户端信息中。
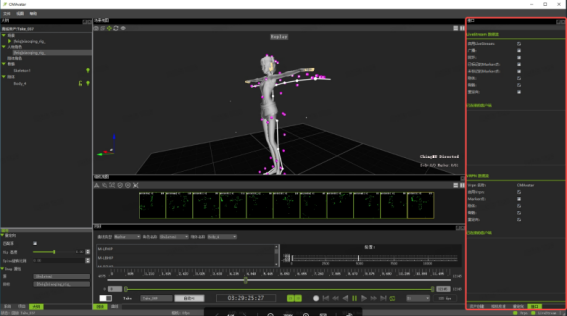
启用VRPN且勾选对应的数据类型,连接到Avatar的客户端会接收到对应数据。
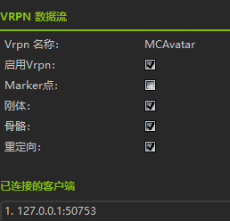
此外MotionBuilder、UE或Unity需安装对应的插件才能从Avatar中获取数据。插件可在购买Avatar实时包后下载使用。
数据使用注意事项:
1)VRPN数据流勾选重定向后,只发送重定向后的骨骼和刚体数据;如果仅使用动捕源数据则无需勾选重定向。刚体和骨骼采用同样的数据类型时,插件中服务器地址默认的端口号为3883可不写(如MCAvatar@127.0.0.1)。
2)为了提供源数据与重定向数据混合使用(比如刚体使用源数据,人物使用重定向数据),
Avatar还提供了3884作为固定的重定向数据端口,在插件的服务地址添加3884端口号后(如:MCAvatar@127.0.0.1:3884)即可获取获取重定向数据,此时获取刚体源数据在插件中采用1)的方法,不勾选重定向,且使用默认端口即可。
用于实时驱动的重定向模型命名避免使用冒号、空格(UE中不支持),会因为Avatar与UE中骨骼名称不一致导致实时数据驱动失败,可使用_。 |
3.3 Avatar Lite实时包插件(非必需)
1)插件安装
插件下载连接https://github.com/ChingMuVisionTech/
实时包已开通的用户,选择MotionBuilder/UE/Unity等对应的软件版本下载插件,使用方法参考下载文件里的使用说明。
2)Avatar实时包+UE5参考视频
http://www.digi-human.com/teaching-video/?PID=5 (实时包ue操作步骤)
UE5实时包Demo网盘链接:
https://pan.baidu.com/s/163akZacA3fneoO2-gjVPRg?pwd=jyja
含官方重定向模型文件。